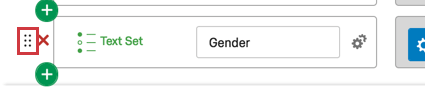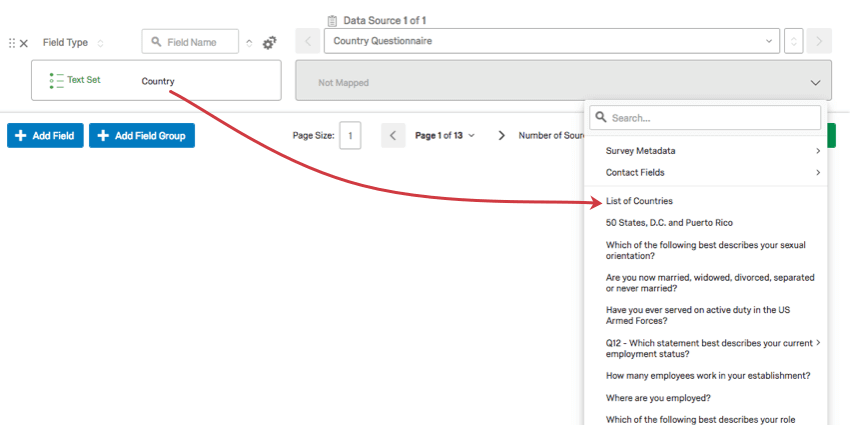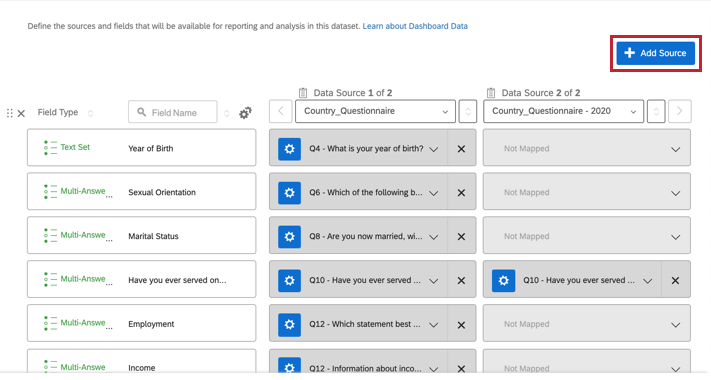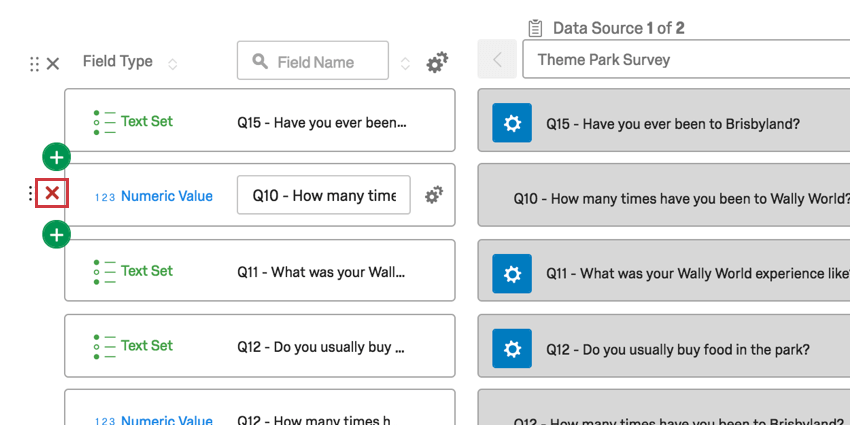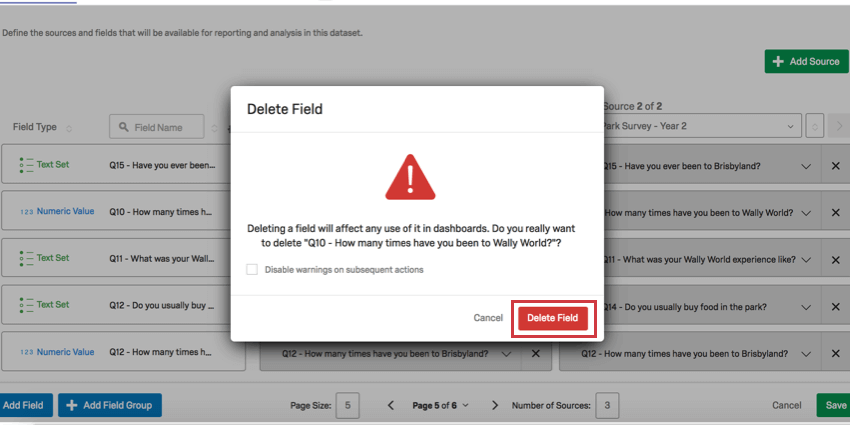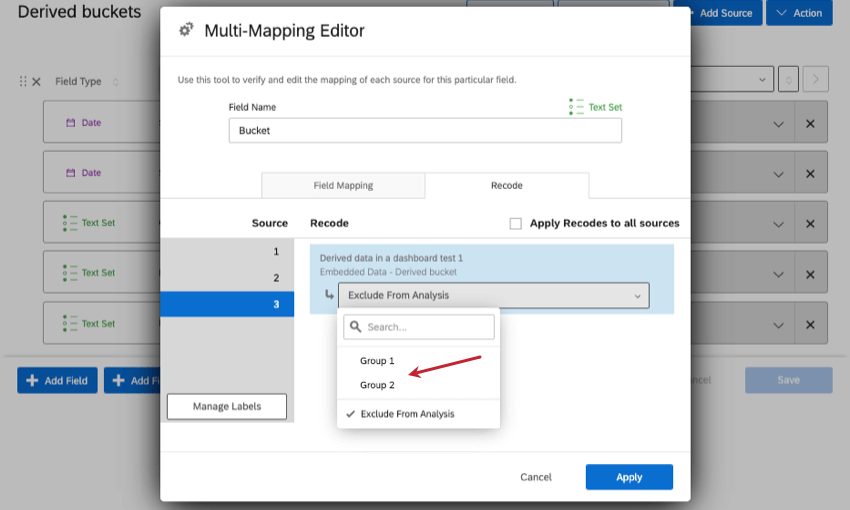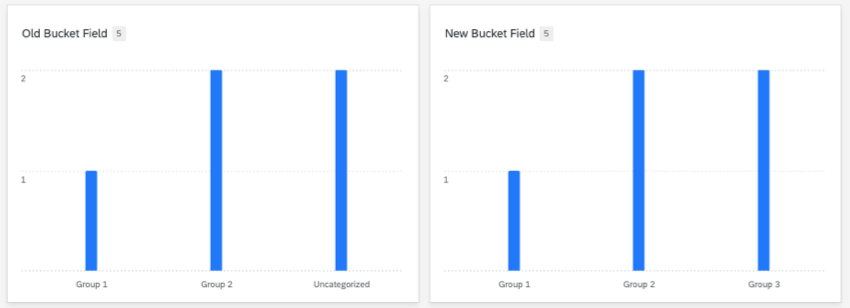Data Mapper (CX)
About the Data Mapper (CX)
The easiest way to format your dashboard data is using the data mapper. This page covers how to create a dashboard data source using the data mapper, how you can format and edit your fields, and how to get your data ready so you can start building dashboards.
Creating a New Data Mapper Dataset
You can create a dataset from any surveys or distributions you have in your account, or any external data sources, including contact data or digital program data.
- Create a new dataset.
- Under Type, select Data mapper.
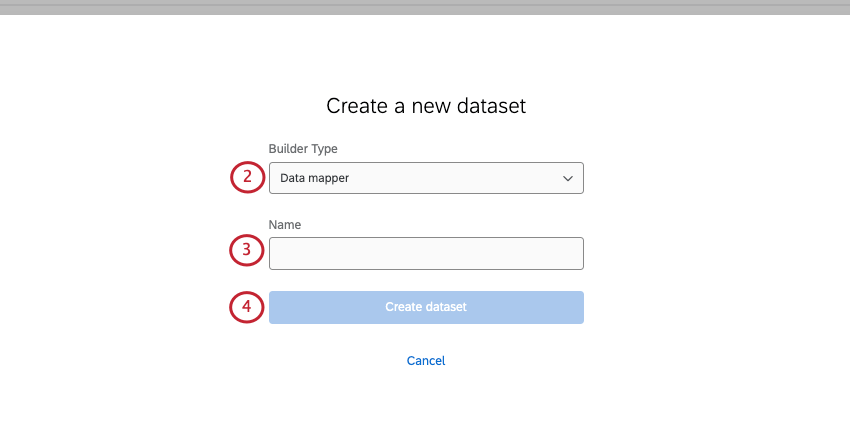
- Name your dataset.
- Click Create dataset.
- Click Add Source.
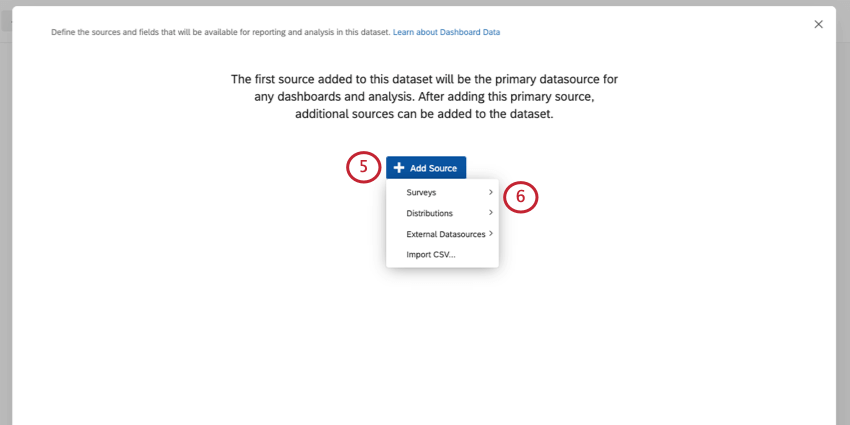
- Choose from a list of sources.
Qtip: To add contact data to your dashboard, click External Datasources and select your contact dataset. See Using Contact Data as a CX Dashboard Source for more information.Qtip: To add digital program data to your dashboard, click External Datasources and select your Website / App Insights dataset. See Using Digital Program Data as a CX Dashboard Source for more information.Qtip: To use imported data in your dashboard, see the Importing Data as a CX Dashboard Source support page.
- Decide what data should be included in the mapping. This is a great way to prevent excess fields you don’t plan on using from being added to your mapper.
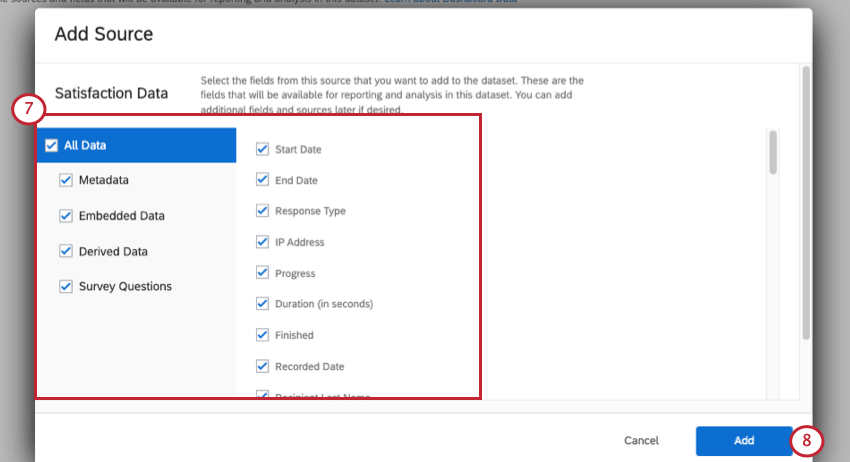 Example: You can use the checkbox to deselect all Metadata – this will remove fields like Response Type and Finished. If you see yourself using some, but not all metadata, you can deselect Metadata and then individually select the fields you want.
Example: You can use the checkbox to deselect all Metadata – this will remove fields like Response Type and Finished. If you see yourself using some, but not all metadata, you can deselect Metadata and then individually select the fields you want.
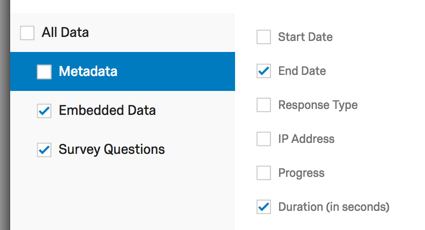 Attention: Learn more about differences for derived data below.
Attention: Learn more about differences for derived data below. - Click Add.
Qtip: Any fields you exclude by accident, you can add back in later.
- Data will be mapped according to your choices.
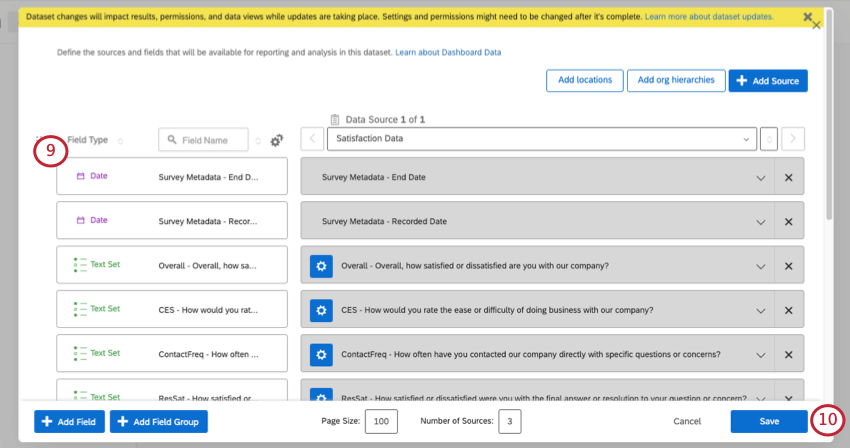
- Click Save.
Once your dataset has been created, it can be reused in other dashboards. Learn more about creating datasets and managing datasets.
Adding New Fields
- Click Add Field.
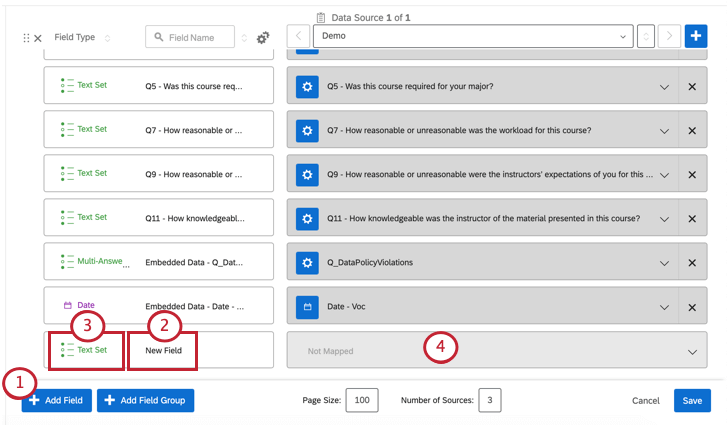
- Provide or update a name for your field.
Qtip: Updating the field name will not affect your survey and will only be visible within CX Dashboards.
- Select the field type.
Qtip: Field types define the type of data mapped into the field and consequently determine which widgets will be available for each field. If you don’t see your desired field name when selecting the source of a widget, you may need to change the field type or use a different widget. Be aware that changing Field Types can break widgets on any Dashboard using the affected fields. As such, we often recommend adding a new field that maps to the same question rather than editing the field type or field mapping of existing fields (e.g., you may have a Text Set field for a NPS group as well as a separate Number Set field for a NPS value).
- Click on the Not Mapped box.
- Choose the field mapping of the question or embedded data field that will populate the field.
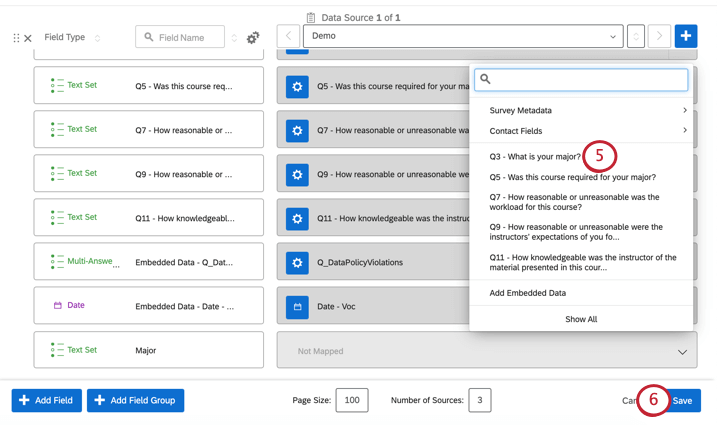
- Click on the Save button at the bottom right.
Mapping and Unmapping Fields
Unmapping a field is as simple as clicking the X to the right side of the field. Subsequently, the field will be grayed out.
To map a field, click the down arrow to the right of any Not Mapped item. This will open a list of choices that will allow you to map to the appropriate field type.
The field type and the question type must be compatible. In this case, the Country field should be mapped to the survey question pertaining to countries.
Managing Multiple Sources
After adding in your first data source, you can click on the Add Source button and select a different survey to add additional sources.
Additional data sources will not be automatically mapped, so you will need to map their fields manually. While you can map as many data sources as you want into your Dashboard Data, you cannot map the same survey or data source twice. After adding in an additional data source, you can either merge data from both sources into the same field or keep the data separate.
Merging vs. Separating Multiple Fields
You can merge data from multiple sources into the same field or keep the data separate. For example, you may want data from CSAT questions in 2 different yearly surveys to show up in the same widget, but want to separate your 2016 CSAT from your 2017 NPS score.
- Merge data into the same field by mapping both sources on the same row of the field type you want to merge.
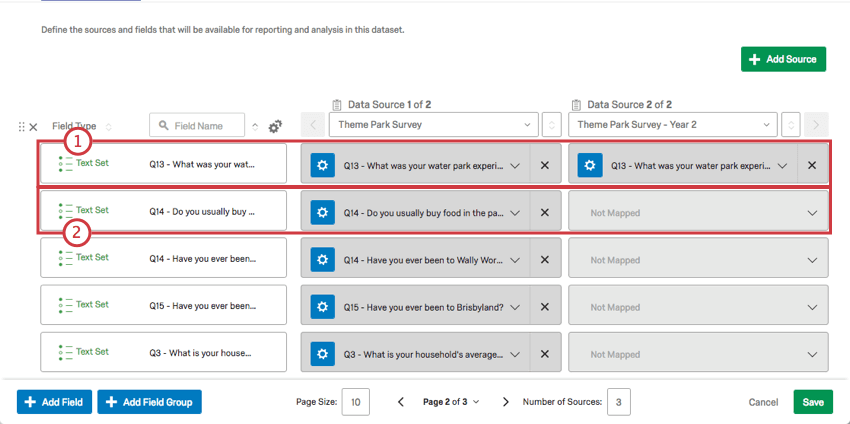
- Separate your fields by making sure you only have 1 source mapped on each row.
- You should only merge questions if their data is in a similar format, and you are planning on mapping them with the same field type. In the example below, the NPS scale can only be Number Set for both sources; it cannot be mapped to 2 different field types on the same row. But this is fine, since NPS score is numerical data that suits the Number Set format.
 Warning: A Number Set is best for scale-point questions such as NPS (0-10) or Likert scales (1-5). However, you shouldn’t merge a 7-point satisfaction scale question with an 11-point NPS question.
Warning: A Number Set is best for scale-point questions such as NPS (0-10) or Likert scales (1-5). However, you shouldn’t merge a 7-point satisfaction scale question with an 11-point NPS question. - When mapping a second data source, you will only be presented field types that match the current selection (i.e., Text Set questions). Choose and map from among the matching questions in the second source.
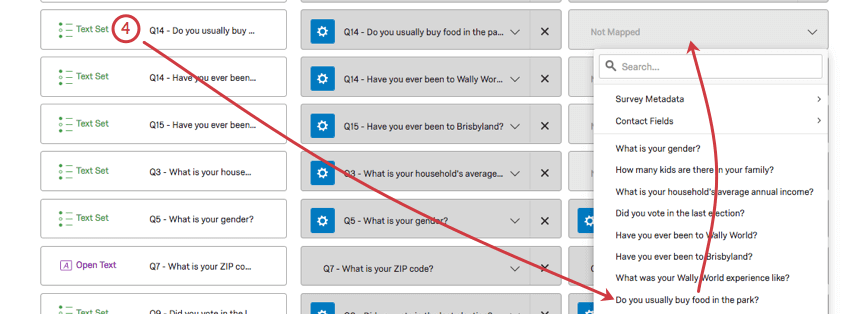
Deleting Fields
Once you delete a field, the action cannot be undone. Additionally, deleting fields can break widgets that are using the field you wish to delete. Please use caution when deleting any fields.
Derived Data
Derived Data are any custom fields or scoring categories you’ve created in your source project.
Example: You had a survey with a bucketed field. You made your dashboard, then updated the bucketed field in your survey by adding a third choice group. However, your dashboard field only shows the first 2 groups, and doesn’t give you the option of adding the new bucket in the recode editor.
To solve this, you add the same bucket field again, but add “version 2” to the name.
The version 2 field shows all of your new data when you add it to a widget.
More Ways to Use the Data Mapper
Here are some more actions you can take in the data mapper.
Supported Survey Features
Data collected with the following survey project features can be mapped to CX Dashboards:
- Multiple Choice
- Text Entry
- Net Promoter Score (NPS)
- Matrix Table
- Side by Side
- Rank Order
- Pick, Group, and Rank
- Slider
- Drill Down
- Constant Sum
- Loop & Merge
- Carry Forward
- Exclude From Analysis
- Embedded Data
- Custom Fields
Unsupported Survey Platform Questions & Features
Data collected with the following survey project features cannot be mapped to CX Dashboards:
- Matrix Rank Order
- Matrix Constant Sum with Total Box
- Hot Spot
- Heat Map
- Timing
- Graphic Slider
- File Upload
- Highlight
- Signature